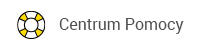Spis treści:
- Zarządzanie wieloma koszykami
- Import i eksport produktów z koszyka
- „Ofertuj dla klienta”, czyli jak stworzyć ofertę klientowi?
- Jak dodać produkty z poziomu koszyka?
- Jak masowo edytować produkty?
- Dlaczego moje zamówienie jest podzielone na przesyłki?
- Jak ustawić sposób dostawy?
- Jak zmienić datę przewidywalnej dostawy?
- Jak wybrać adres dostawy?
- Jak wybrać osobę upoważnioną do odbioru?
- Jak wybrać sposób płatności?
- Jak działa dzielona płatność na koszyku?
- Co to są opcje dodatkowe?
- Jak dodać kod rabatowy do koszyka?
1Zarządzanie wieloma koszykami
Dodawanie koszyka
Na TIM.pl możesz stworzyć więcej niż jeden koszyk, aby było Ci jeszcze łatwiej zarządzać swoimi zamówieniami. Aby dodać nowy koszyk, najedź na „Opcje” i wybierz „Dodaj nowy koszyk”. Jeżeli chcesz przełączyć się pomiędzy koszykami najedź na ikonę koszyka wraz z jego nazwą i wybierz koszyk z listy.
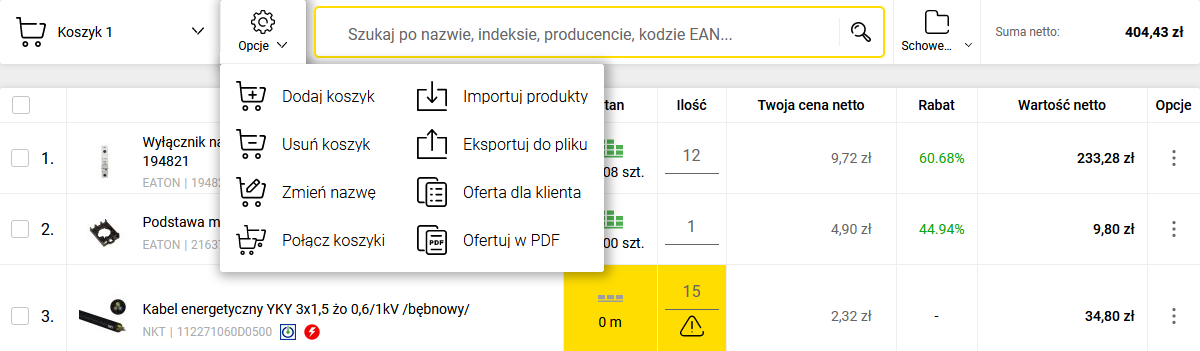
Usuwanie koszyka
Jeżeli chcesz usunąć koszyk najedź na „Opcje” i wybierz „Usuń koszyk”.
Zmiana nazwy
Swojemu nowemu koszykowi możesz nadać dowolną nazwę, abyś mógł go jeszcze łatwiej znaleźć wśród innych. Poszczególne koszyki możesz usunąć, zmienić ich nazwę lub połączyć kilka koszyków w jeden. Najedź na „Opcje” i wybierz „Zmień nazwę”. Wpisz nową nazwę i kliknij „Zmień”.
Połącz koszyki
Gdy masz założone minimum dwa koszyki możesz je połączyć w jeden, aby utworzyć z nich jedno zamówienie. Najedź na „Opcje” i wybierz „Połącz koszyki”. Wybierz z listy koszyk, który chcesz połączyć z aktywnym koszykiem. Jeżeli posiadasz założone tylko dwa koszyki to zostaną one połączone bez potrzeby wyboru.
2Import i eksport produktów z koszyka
Import produktów
Dzięki funkcji importu produktów możesz je bardzo szybko dodać do koszyka za pomocą pliku.
Akceptowane rozszerzenia pliku to .XLS, .XLSX, .CSV lub .EPP. Poprawny plik do importu powinien zawierać następujące dane:
- kolumna 1: indeks producenta, indeks TIM lub kod EAN,
- kolumna 2: ilość,
- kolumna 3 (opcjonalna): nazwa produktu.
Po przygotowaniu pliku, wejdź w koszyk i naciśnij "Opcje". Wybierz "Importuj produkty" i załaduj plik. Po przetworzeniu pliku, produkty dodadzą się do koszyka.
Eksport produktów
Produkty w koszyku możesz wyeksportować do pliku CSV. W ten sposób możesz dokonać zmian ilości produktów lub dodać nowe, aby następnie je łatwo zaimportować do koszyka. Możesz również wyeksportować plik z produktami najczęściej przez Ciebie kupowanymi i poprzez jego import szybko dodasz je do koszyka.
W koszyku najedź na “Opcje” a następnie wybierz „Eksportuj do pliku”.
3„Ofertuj dla klienta”, czyli jak stworzyć ofertę klientowi?
Oferta dla klienta
"Ofertuj dla klienta" pozwala Ci stworzyć kartę ofertową z produktów, które znajdują się w koszyku. Ta opcja pozwala na zmiany w obrębie cen, ilości czy dodanie produktu spoza oferty TIM. W ten sposób szybko i łatwo stworzysz ofertę, która możesz przedstawić swojemu klientowi.
W koszyku najedź na „Opcje” a następnie „Oferta dla klienta”.
Używając tej opcji, możesz stworzyć kartę ofertową na produkty, które znajdują się w koszyku. Podczas tworzenia oferty możesz edytować nazwę produktów, ich ceny, dodawać narzut, dodać własne logo lub produkt, a nawet ukryć ceny producenta. Oferta wygeneruje się w pliku .PDF, który możesz przesłać swojemu klientowi.
Oferta w PDF
Jeżeli chcesz utworzyć kartę ofertową, aby przedstawić ją np. swojemu przełożonemu, możesz ją łatwo wygenerować, używając tej opcji. Karta zostanie zapisana w pliku PDF.
4Jak dodać produkty z poziomu koszyka?
Jeżeli chcesz szybko dodać produkty do koszyka skorzystaj z wyszukiwarki. Wpisz frazę, a następnie kliknij na ikonę „Dodaj do koszyka”. Produkt doda się do koszyka, w którym aktualnie się znajdujesz.
5Jak masowo edytować produkty?
Aby masowo edytować produkty zaznacz wybrane za pomocą pustego kwadratu z lewej strony, a następnie najedź na „Edytuj zaznaczone”. Akcje jakie możesz wykonać to:
- Usuń z koszyka – usuwa zaznaczone produkty z koszyka,
- Przenieś do koszyka – przenosi zaznaczone produkty do innego, wybranego koszyka,
- Kopiuj do koszyka – tworzy kopie zaznaczonych produktów w innym, wybranym koszyku,
- Przenieś do schowka – przenosi zaznaczone produkty do wybranego schowka,
- Kopiuj do schowka – tworzy kopie zaznaczonych produktów w wybranym schowku.
6Dlaczego moje zamówienie jest podzielone na przesyłki?
W sekcji „Dostawa” Twoje zamówienie zostanie podzielone na przesyłki w zależności od tego jakie produkty znajdują się w koszyku. Dzieje się tak, jeżeli w Twoim koszyku znajdują się:
- produkty z różnych magazynów, np. produkty z magazynu TIM S.A. oraz produkty z magazynów zewnętrznych (każdy zewnętrzny magazyn to osobna przesyłka);
- produkty, które wymagają transportu na palecie – wtedy część produktów może zostać dostarczona do Ciebie kurierem, a produkty, które tego wymagają, transportem paletowym;
- produkty, które wymagają transportu specjalnego ze względu na dużą wagę lub rozmiar;
- produkty, które nie są dostępne i zdecydowałeś się, aby niedostępne produkty zostały dostarczone w innym terminie.
Jeżeli zamawiasz produkty niedostępne, to możesz zadecydować w jaki sposób chcesz, aby Twoje zamówienie zostało do Ciebie dostarczone.
7Jak ustawić sposób dostawy?
Aby wybrać dostawę dla przesyłki kliknij na „Zmień sposób dostawy”, a następnie wybierz odpowiednią opcje. Dla każdej z przesyłek możesz wybrać inny sposób dostawy.
8Jak zmienić datę przewidywalnej dostawy?
Aby zmienić datę przewidywalnej dostawy kliknij na „Zmień datę” przy odpowiedniej przesyłce. Następnie wybierz datę z kalendarza. Na kalendarzu pokażą się wszystkie dostępne daty dla danej przesyłki.
9Jak wybrać adres dostawy?
W sekcji „Dostawa” kliknij na „Zmień adres” przy odpowiedniej przesyłce. Wyświetli się lista adresów zapisanych na Twoim koncie. Wybierz adres z listy lub kliknij „Dodaj nowy adres”, aby wybrać nowy adres.
Jeżeli chcesz, aby adres została zapamiętany, kliknij na „Dodaj do listy adresów”.
10Jak wybrać osobę upoważnioną do odbioru?
W sekcji „Dostawa” kliknij na „Zmień osobę” przy odpowiedniej przesyłce. Wyświetli się lista osób upoważnionych do odbioru zapisanych na Twoim koncie. Wybierz którąś z listy lub kliknij „Dodaj nową osobę”, aby utworzyć nową osobę.
Jeżeli chcesz, aby nowa osoba upoważniona do odbioru została zapamiętana, kliknij na „Dodaj do listy osób upoważnionych”.
11Jak ustawić sposób płatności?
W sekcji „Płatność” zobaczysz wszystkie możliwe sposoby płatności. Kliknij na jeden z nich, aby go wybrać. Po wybraniu sposobu płatności, wyświetlą się poniżej dodatkowe informacje na temat w jaki sposób będzie przebiegać płatność.
Jeżeli sposób płatności jest szary, to oznacza, że nie można go wybrać. Najedź na niego, aby dowiedzieć się dlaczego.
12Jak działa dzielona płatność na koszyku?
Jeżeli Twój koszyk przekracza 15 tyś. zł brutto i znajduje się w nim jeden ze specjalnych produktów, zostanie wymuszona dzielona płatność (split payment). Oznacza to, że za swoje zamówienie zapłacisz wyłącznie limitem kredytowym, a za fakturę przelewem. Dotyczy to jedynie klientów biznesowych.
13Co to są opcje dodatkowe?
Opcje dodatkowe pozwalają Ci na skorzystanie z dodatkowych funkcji na koszyku:
- Dolicz koszty cięcia do poszczególnych pozycji – jeżeli w swoim koszyku posiadasz kabel cięty możesz ukryć koszty cięcia, doliczając proporcjonalnie cenę za tę usługę do poszczególnych pozycji,
- Dolicz koszty dostawy do poszczególnych pozycji - jeżeli Twój koszyk nie kwalifikuje się do darmowej dostawcy, możesz ukryć koszty transportu, doliczając proporcjonalnie cenę za tę usługę do poszczególnych pozycji,
- Uwagi do zamówienia – miejsce na Twoje uwagi dotyczące zamówienia. Pamiętaj, że ich wpisanie może wydłużyć realizację zamówienia,
- Twój numer zamówienia – możesz nadać zamówieniu swój własny numer, który umożliwi wyszukanie zamówienia w historii zamówień.
14Jak dodać kod rabatowy do koszyka?
W „Opcjach dodatkowych” znajdziesz miejsce na kod rabatowy. Wpisz kod i kliknij „zapisz”, aby go zastosować na koszyku.